VMware ESXI5.0的安装配置
1, Vmware ESXI 光盘一张文件大小290M,本教程是以 5.0为案例。
2, 所需要安装的操作系统若干,可以是ISO光盘镜像也可以是光盘,例如:windows 7 ,Redhat等操作系统。
硬件条件:
内存至少2G内存,硬盘容量根据所需不定。
一、 Vmware ESXI 5.0安装过程
首先把刻录好的ESXI放盘放入机器,设置BIOS光驱引导为第一顺位,开启机器就会看到如下画面,倒计时结束就会自动开始安装。
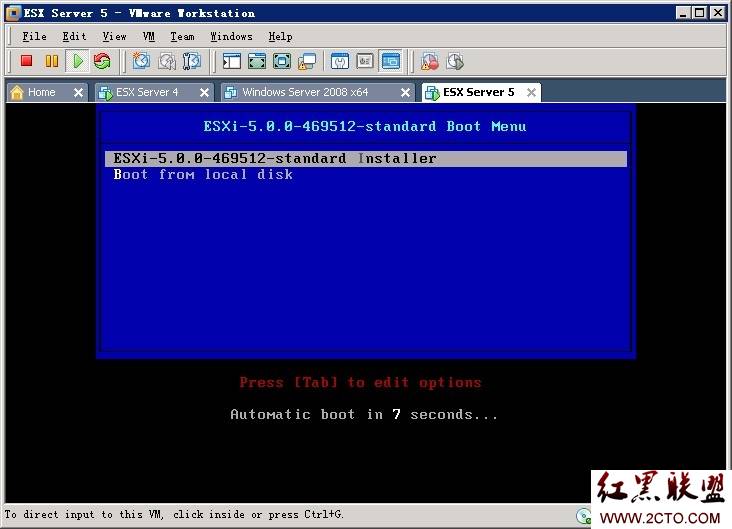
自检和加载完整,出现熟悉的安装界面。显示软件版本、CPU型号、内存大小
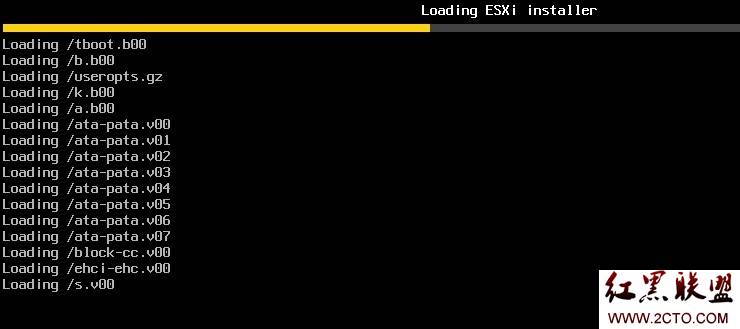
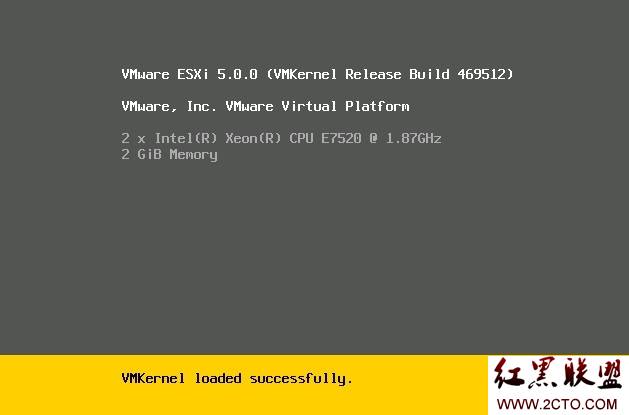
[ESC]键:取消功能 [R]键:修复安装 [Enter]键:安装
这个时候我们当然按回车安装了。
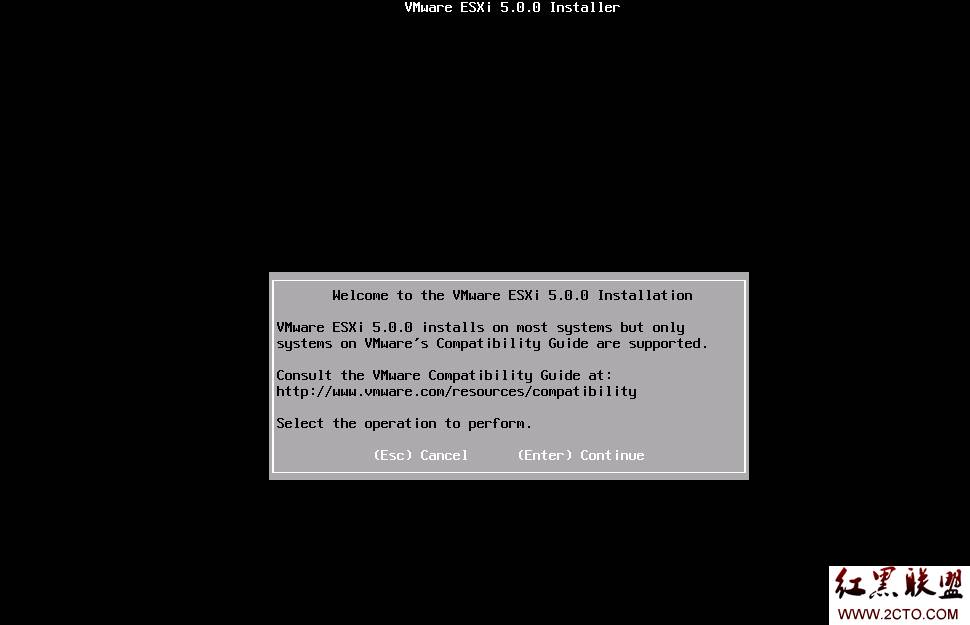
下面是同意协议,按[F11]键继续
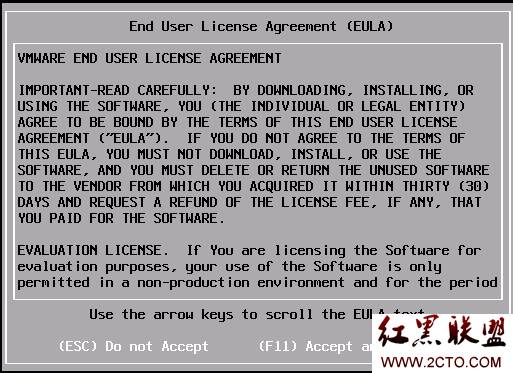
选择键盘
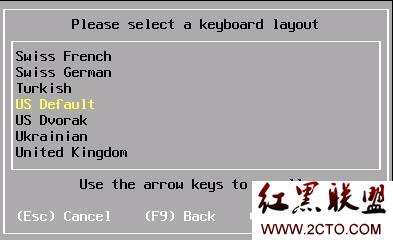

这里选择需要安装的硬盘,自动分盘,按F11继续
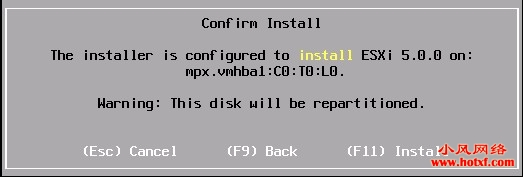
然后就开始漫长的安装过程了,能到进度条,这就取决于你的硬件性能了。

看到如下画面就是完成了安装,按回车键机会重新启动了。
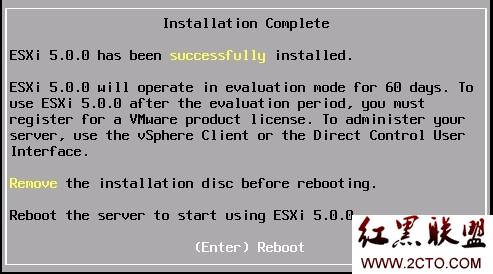
下面就迎来令人激动的ESXI的开机画面了
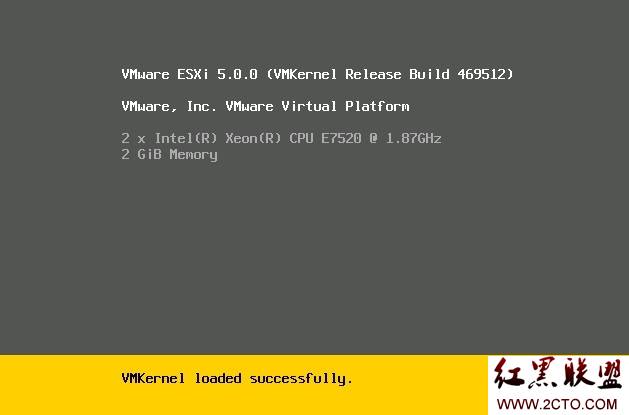
二、Vmware 配置过程
加载全部完成进入了系统配置界面,图形界面配置
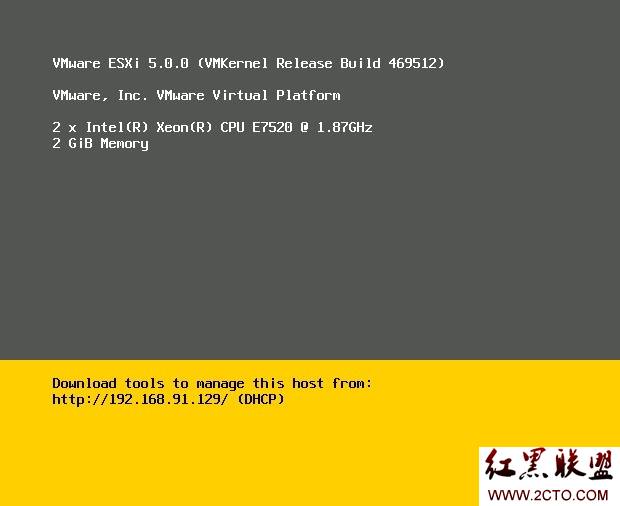
1, 我们先来给ESXI配置ip吧,为了将来管理方便,按F2进入定义系统设置,选择第三项按回车进入(按F2要验证管理员密码)
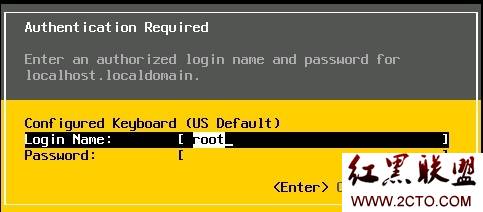
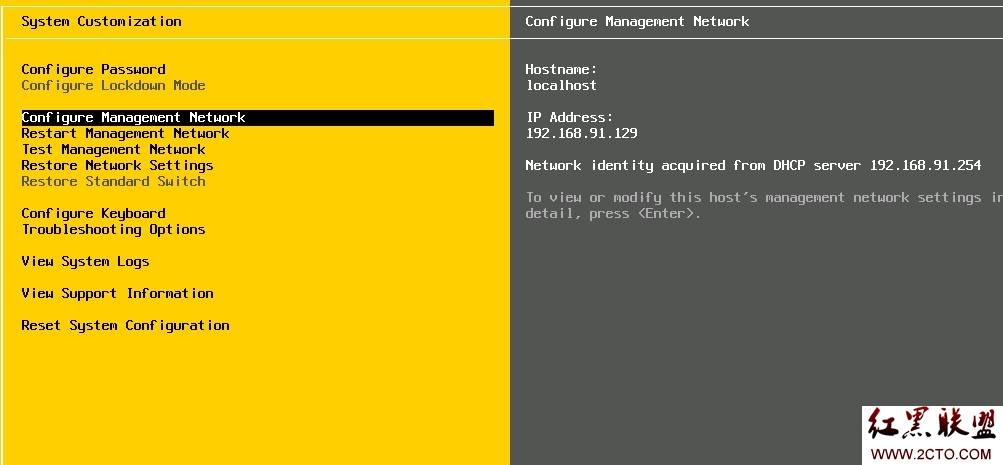
2,选择IP Configurotion按回车进入
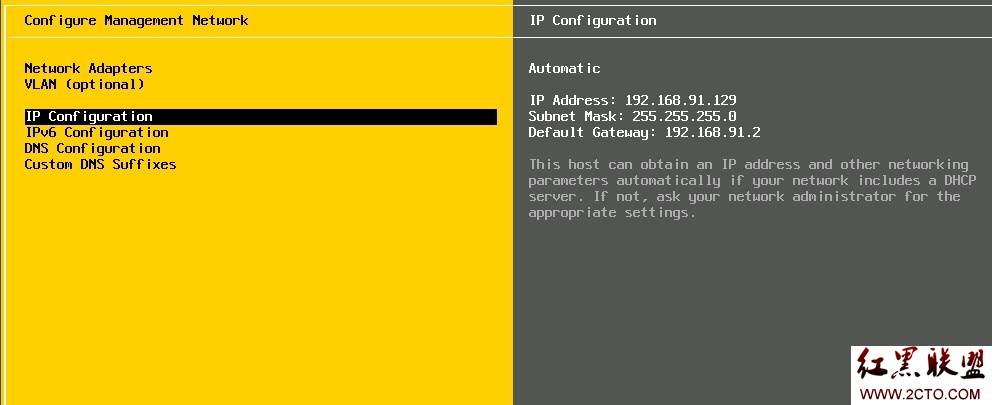
进入如下配置,你也可以根据你的网络环境进行不同的设置。
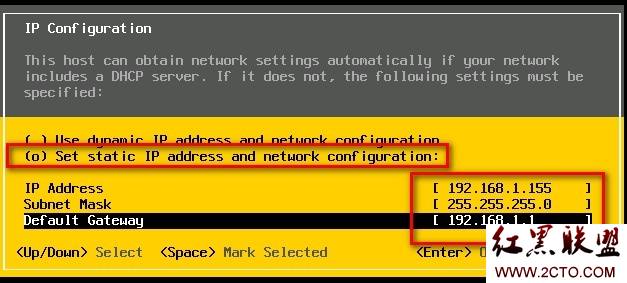
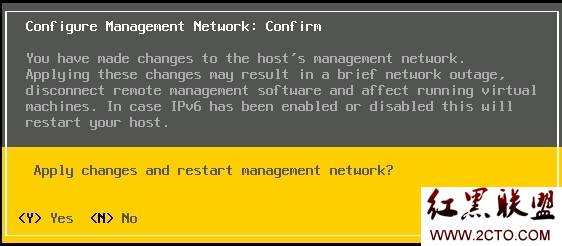
注:设置完成后,会让你重新复位一下网络,没有关系选择同意即可。
3,按esc键返回上级菜单,选择DNS Configuration,根据你的网络环境配上你当地的DNS,配置完成后,按回车键即可。
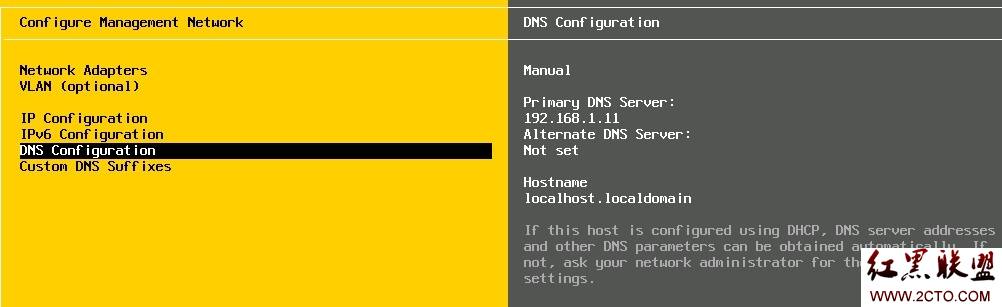
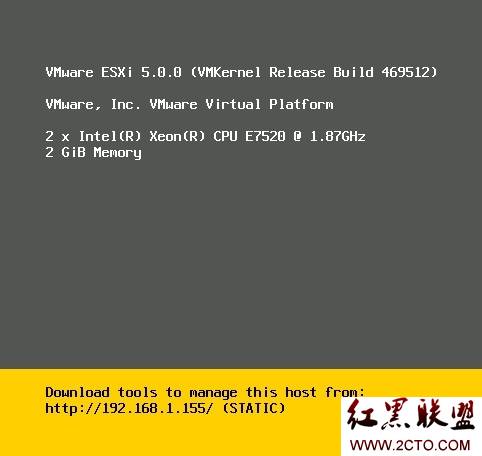
这样就完成了整个ESXI的基本配置功能,剩下就需要用一台客户端Pc来进行管理这台装有ESXI的服务器了。(上面配置的IP是192.168.1.155而下面使用的IP是192.168.1.20,修改过)
三、 客户端使用过程
1打开IE浏览器,输入ESXI的网络IP,点击Download vSphere Client,大约有350m,需要安装.net frame 3.0以上版本。
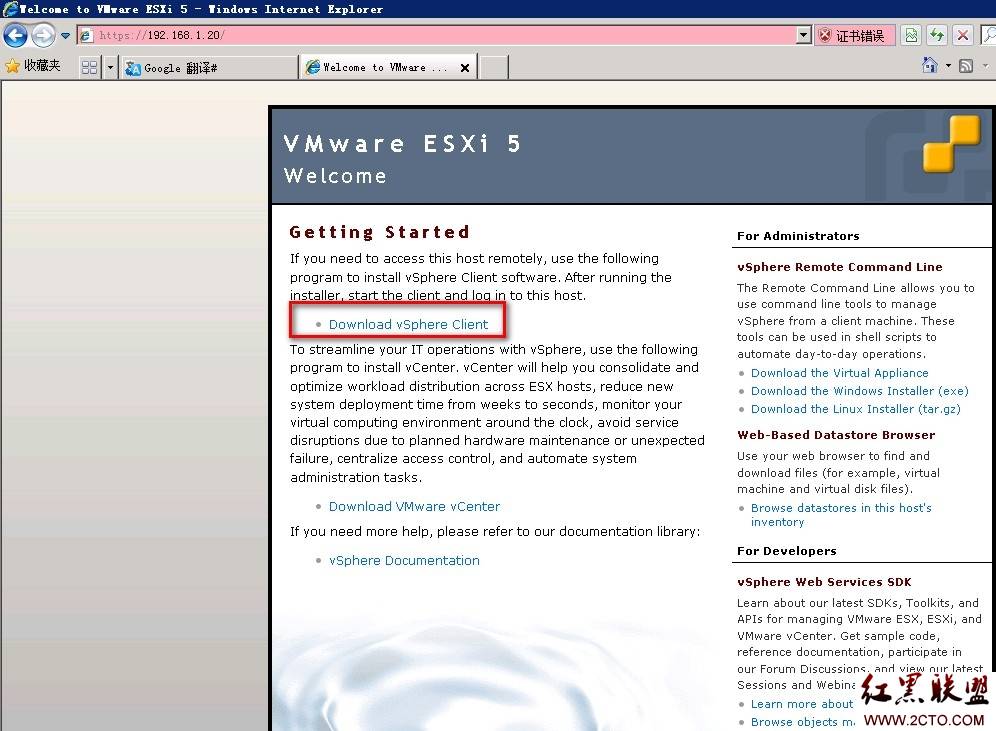
2安装完成后,桌面上会出现一个VMware vSphere Client快捷方式,双击运行即可,默认用户名是root,密码为空,输入点击登录即可。

清单就是一些虚拟机系统的列表,角色就是账号信息的管理。
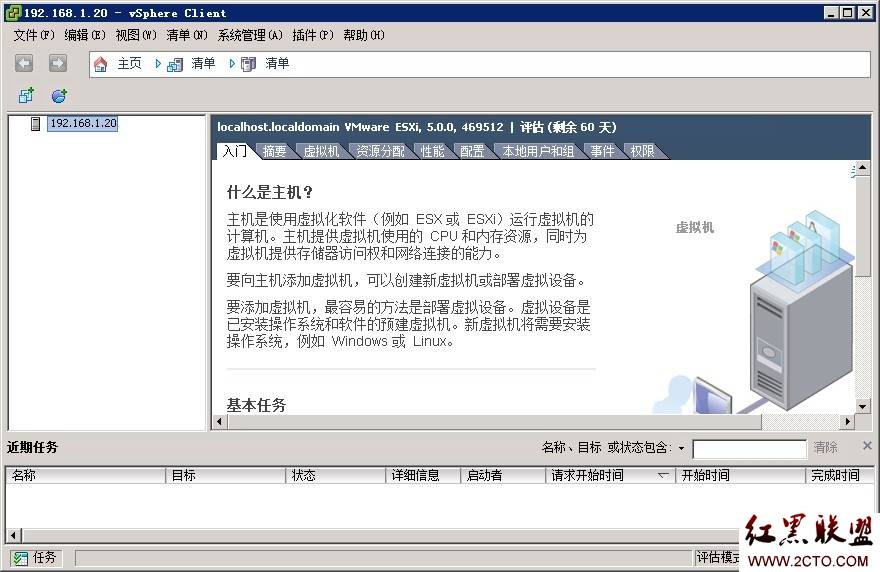
3我们选择进入,点击创建新虚拟机。
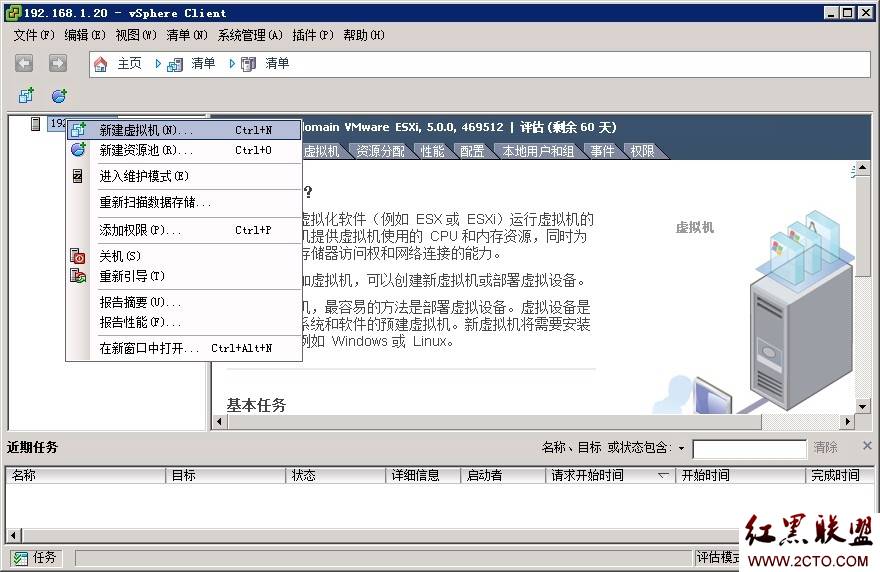
4根据向导就可以一步一步完成虚拟机的设置。
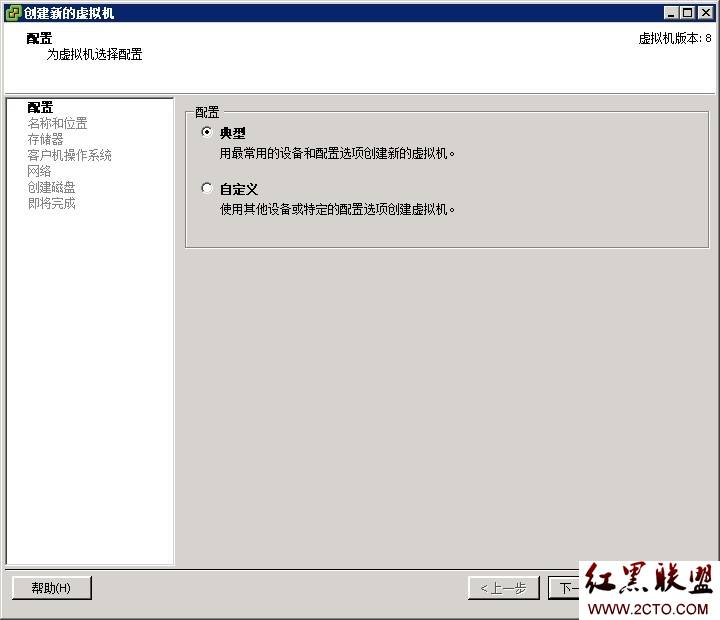
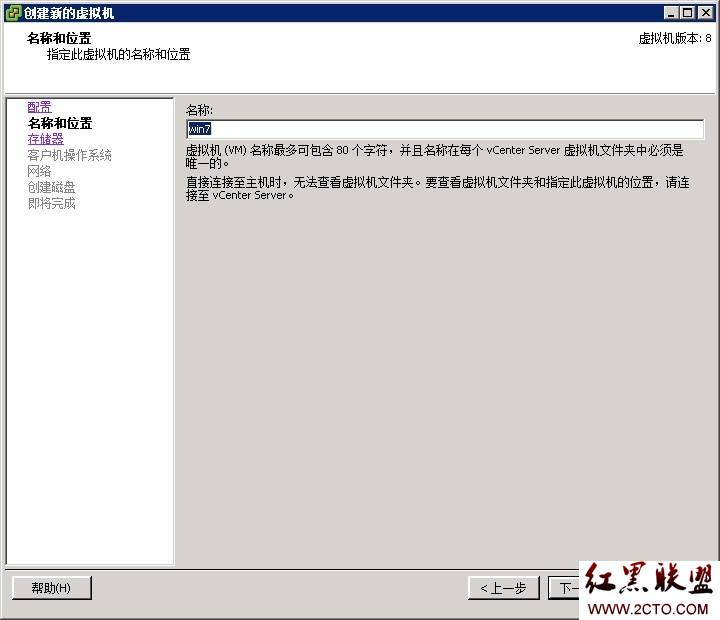
5点击完成虚拟机的设置。
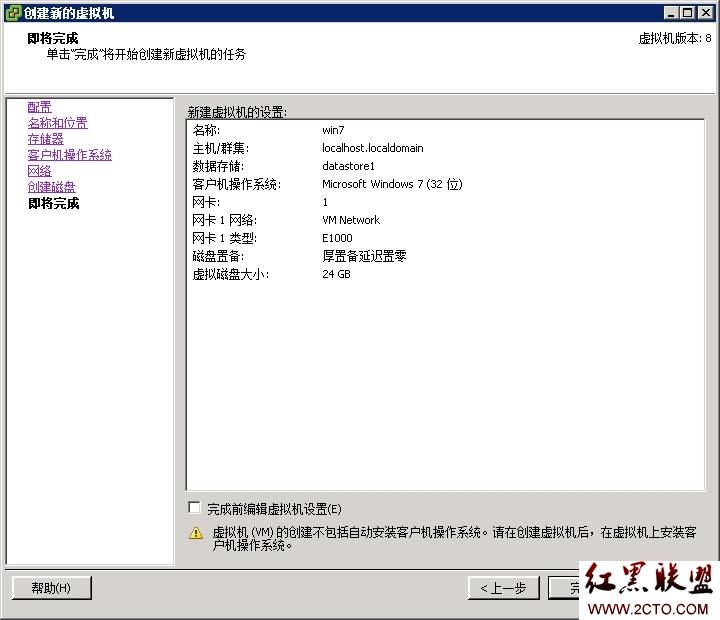
6,安装虚拟机系统。先把虚拟机系统运行起来,点击的打开控制台
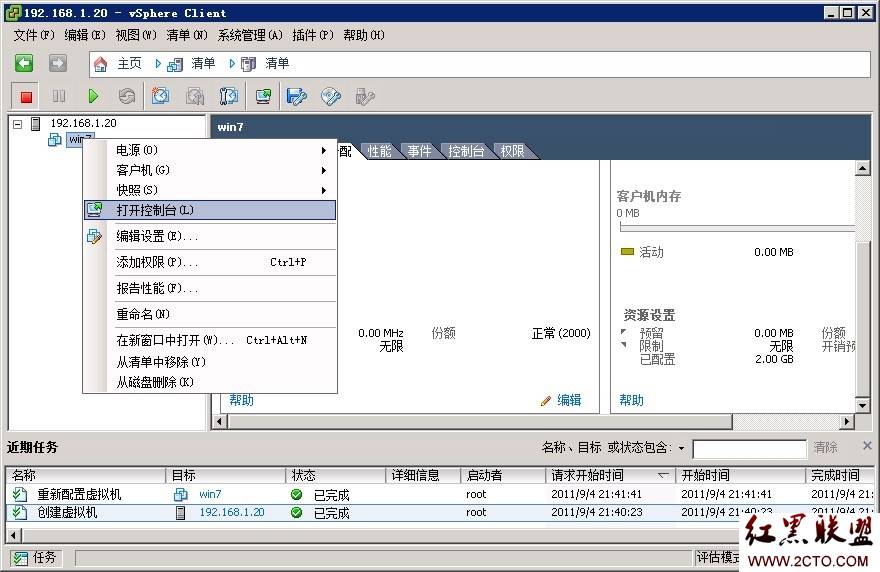
如下选择就可以从客户端的用ISO文件来安装操作系统了。
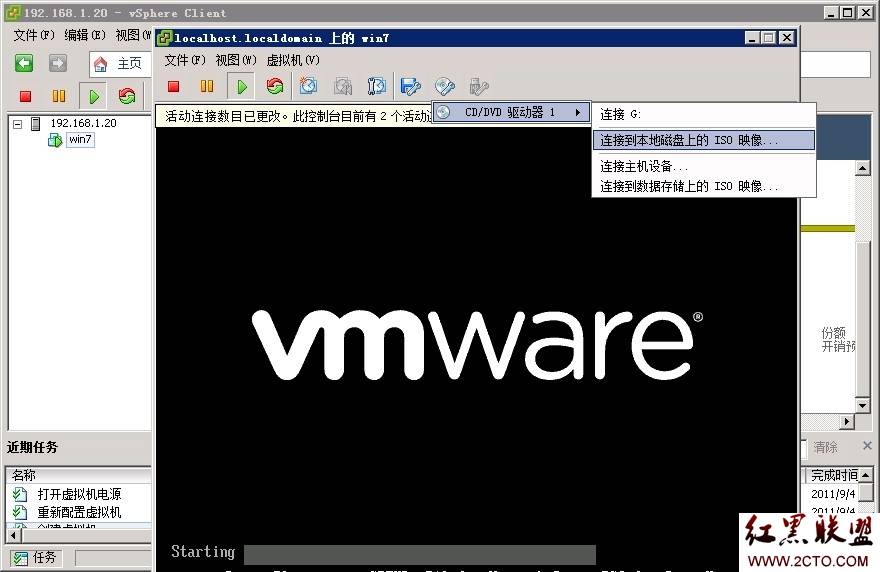
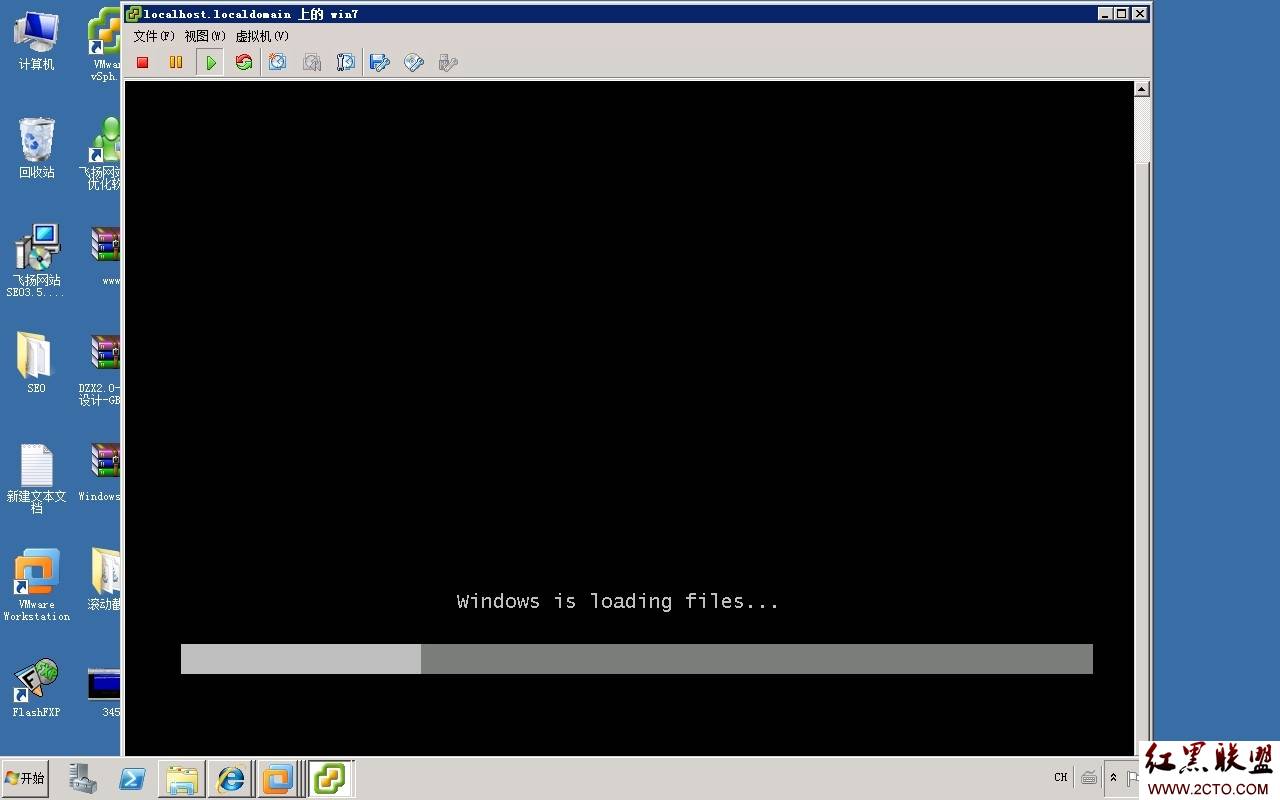
至此就算是完成了整个ESXI的安装过程
作者“小风网络-佘佳栋博客”
-
 《从零开始学Swift》学习笔记(Day 64)——Cocoa Touch设计模式及应用之目标与动作
《从零开始学Swift》学习笔记(Day 64)——Cocoa Touch设计模式及应用之目标与动作
-
 搜狗确定即将上市,但是这三个选择题...
搜狗确定即将上市,但是这三个选择题...
-
 教程分享之gulp的安装教程 使用教程和简单的自动化任务教程
教程分享之gulp的安装教程 使用教程和简单的自动化任务教程
-
 微信小程序开发:制作个人中心界面教程
微信小程序开发:制作个人中心界面教程
- 文章
- 推荐
- 热门新闻