VMware ESXi 5安装图文教程
在虚拟化领域,VMware、Citrix、Microsoft都有不错的解决方案,而在服务器虚拟化领域,VMware又占据着领导者地位,游侠(www.2cto.com)今天也装了个平台,与大家一起分享。
VMware的虚拟化产品,就个人、小企业而言,有Workstation、ESXi(vSphere,免费版)、VMware Server(免费版)可以选择,由于Workstation和VMware Server需要装在操作系统如Windows或Linux上,ESXi则内嵌操作系统,又免费,所以成了游侠的第一选择。
下载地址:https://www.vmware.com/tryvmware/index.php?p=free-esxi5&lp=default(需要注册一个帐号)
下面游侠在VMware Workstation版本中给大家演示如何安装VMware ESXi 5(省事、截屏方便),将来游侠是想买一台机器装的,性能要好的多,否则要想开几台,笔记本就撑不住了。
建立一个虚拟机,建立的时候可以选择系统是VMware ESXi,然后调整处理器,同时选择下面的“虚拟化Intel VT-x/EPT或AMD-V/RVI”选项。
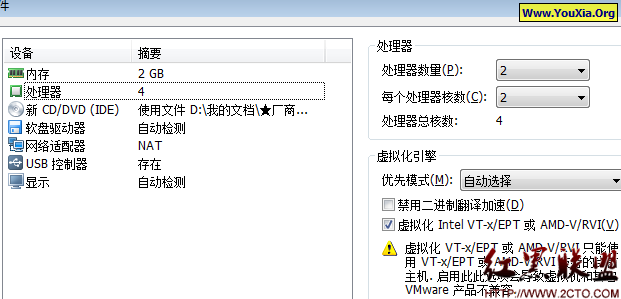
如果不选择,在安装过程中会报错滴……提示必须要双核处理器、支持硬件虚拟化。
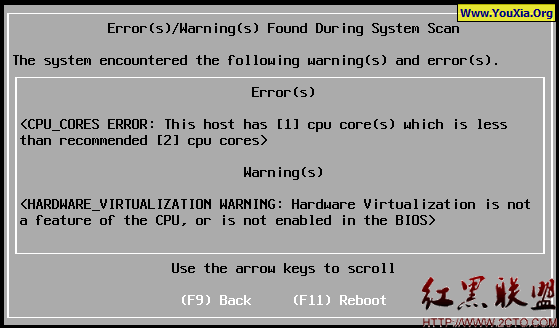
好了,配置好之后打开虚拟机电源,第一个界面,选择“ESXi-5(版本号)-standard Installer”安装:
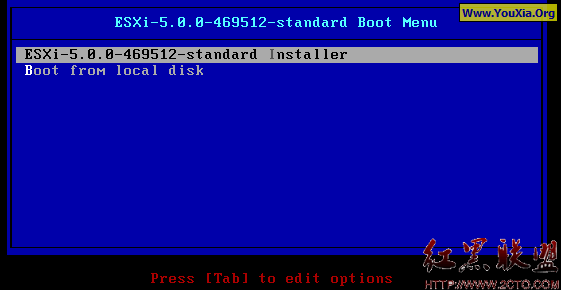
这里,当然的回车确认:
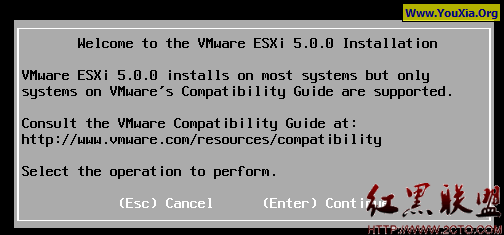
下面要问你是否同意授权协议,点F11进行下一步:
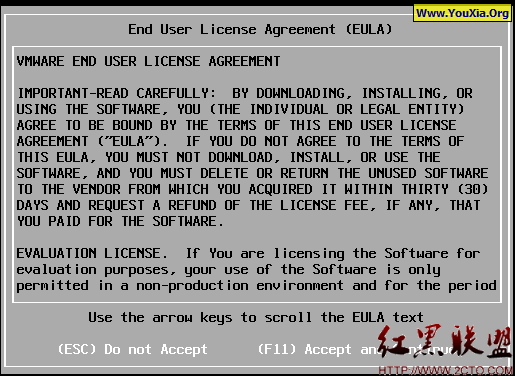
选择磁盘安装(或升级),存储设备有本地和远程之分,这里只有本地的VMware可以选择(硬盘选小了,40G实际是不够用滴,你可以选择的更大)
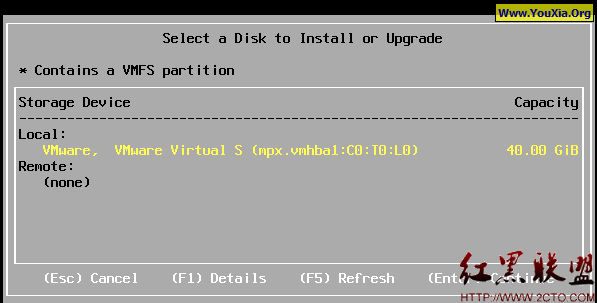
选择键盘布局,默认就OK
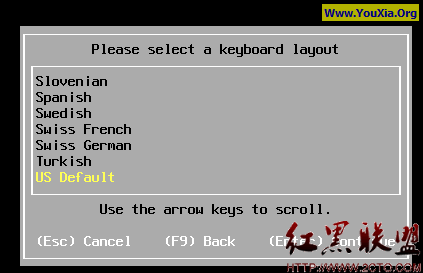
输入密码、重复输入密码,回车确认:
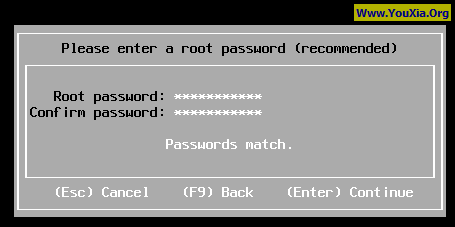
继续,F11安装:
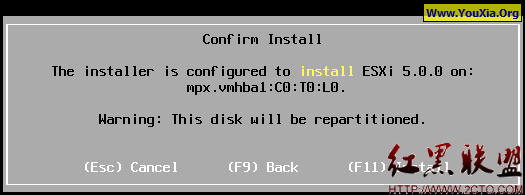
等一会儿之后,安装完毕。移除安装光盘,回车键重启。
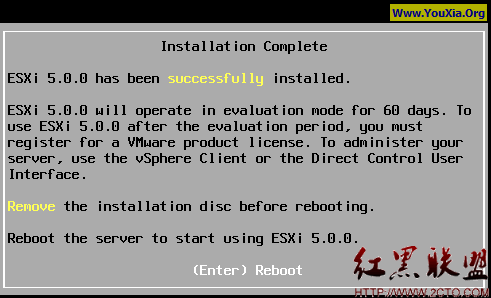
到这里,其实www.2cto.com VMware ESXi5已经安装完毕。不知你注意到没有,我们没有配置网络信息,甚至没有输入root帐号的密码!当然,下面就是这一步了。下图是启动后的主界面,显示了系统的当前版本、硬件配置、管理工具下载地址(这里是DHCP获取到的),F2可以配置系统或查看日志、F12可以关闭或重启系统
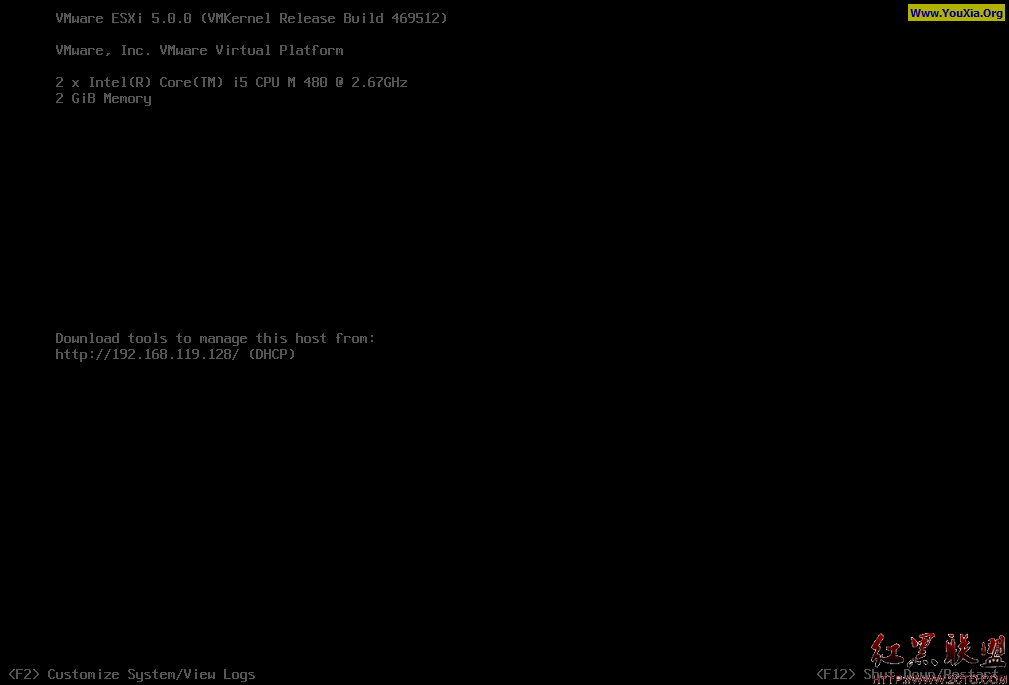
F2之后,输入root密码,这里默认是空。进入之后一定记得修改!
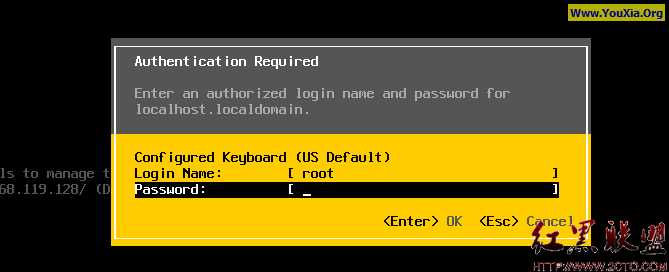
进入主配置界面第一步就是Configure Password:
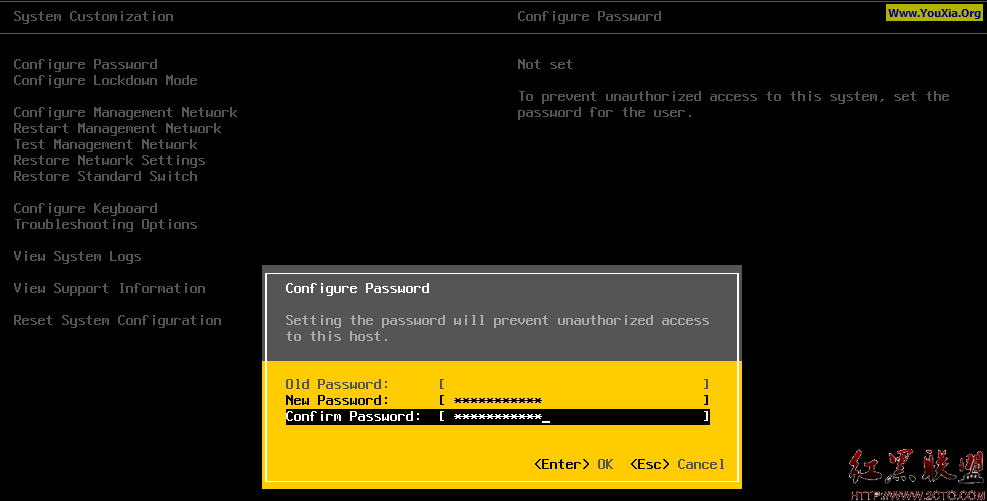
然后选择Configure Management Network配置管理网络,选择设置静态IP(第二行),输入IP、子网掩码、默认网关:
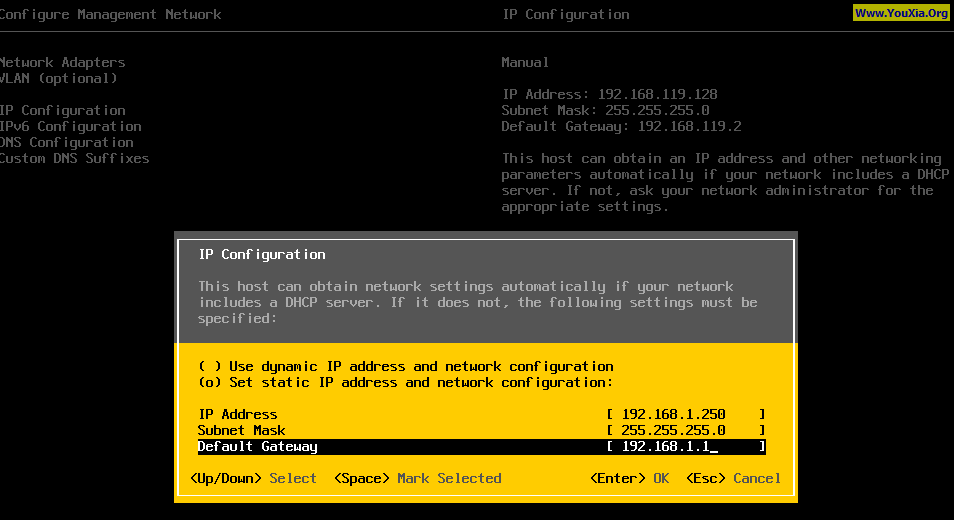
输入DNS地址:
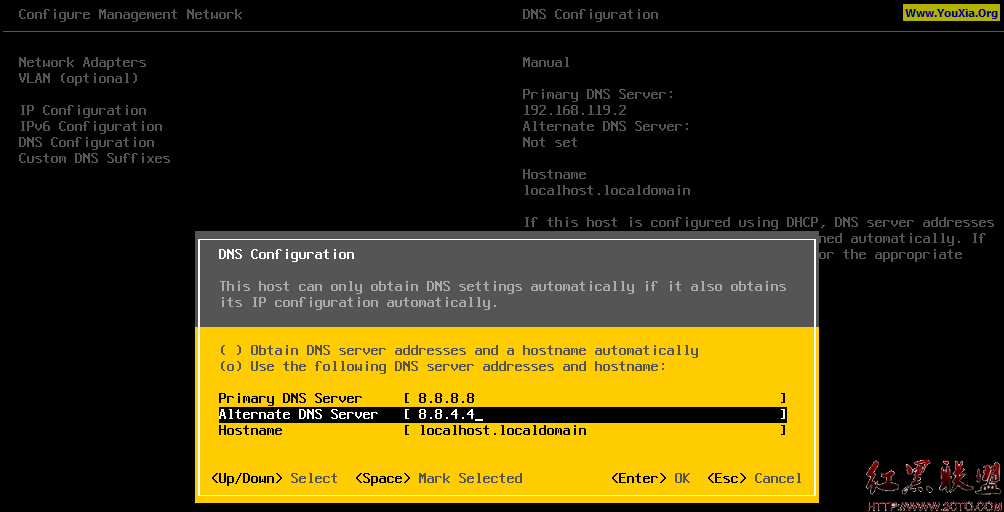
回到主界面之后,选择Restart Management Network重启管理网络,使刚才的配置生效,就可以打开浏览器,输入地址下载管理工具了!看到了,就是下面的Download vSphere Client,安装好就OK。
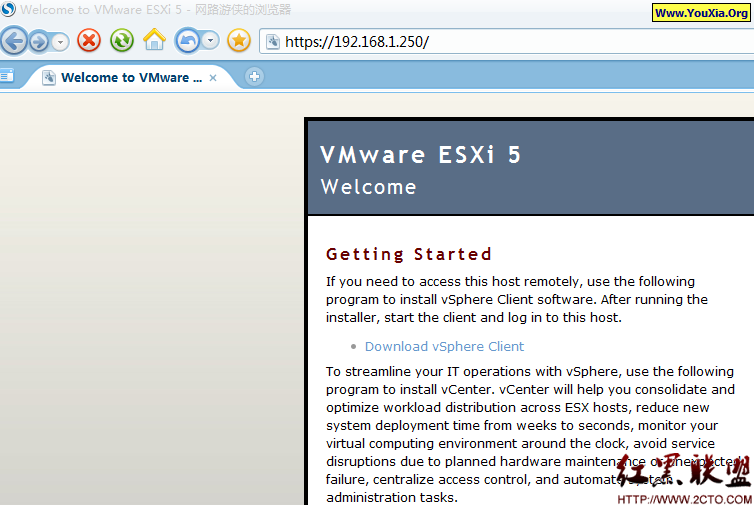
打开安装好的VMware vSphere Client,输入ESXi的地址,帐号、密码,登录。现在就可以享受VMware ESXi 5带来的便利了!
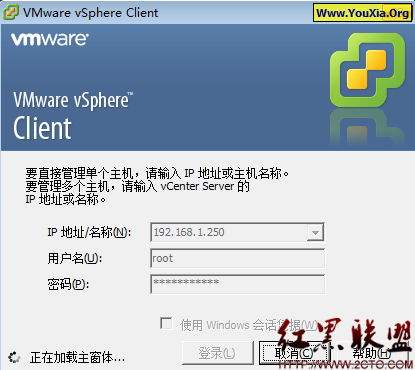
如果……如果你在浏览器或用vSphere Client连不到ESXi,别急,看看你的VMware Workstation中网络适配器是否选择了“桥接”。
作者:张百川(网路游侠)
网站:http://www.youxia.org
VMware的虚拟化产品,就个人、小企业而言,有Workstation、ESXi(vSphere,免费版)、VMware Server(免费版)可以选择,由于Workstation和VMware Server需要装在操作系统如Windows或Linux上,ESXi则内嵌操作系统,又免费,所以成了游侠的第一选择。
下载地址:https://www.vmware.com/tryvmware/index.php?p=free-esxi5&lp=default(需要注册一个帐号)
下面游侠在VMware Workstation版本中给大家演示如何安装VMware ESXi 5(省事、截屏方便),将来游侠是想买一台机器装的,性能要好的多,否则要想开几台,笔记本就撑不住了。
建立一个虚拟机,建立的时候可以选择系统是VMware ESXi,然后调整处理器,同时选择下面的“虚拟化Intel VT-x/EPT或AMD-V/RVI”选项。
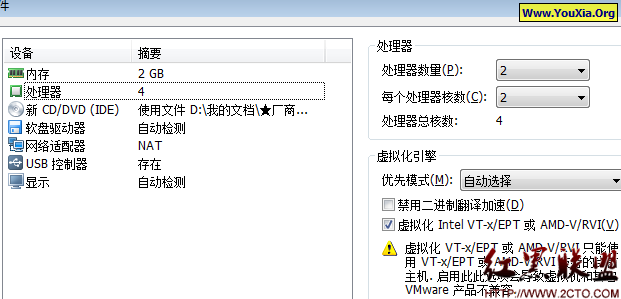
如果不选择,在安装过程中会报错滴……提示必须要双核处理器、支持硬件虚拟化。
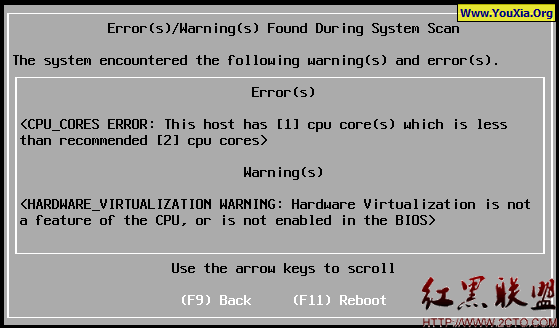
好了,配置好之后打开虚拟机电源,第一个界面,选择“ESXi-5(版本号)-standard Installer”安装:
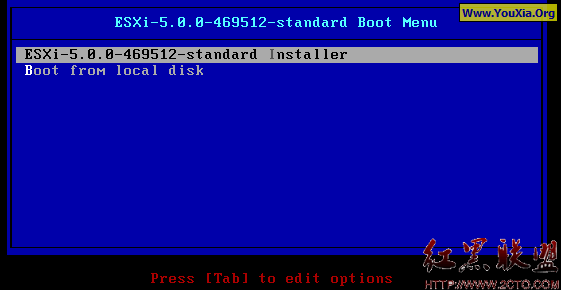
这里,当然的回车确认:
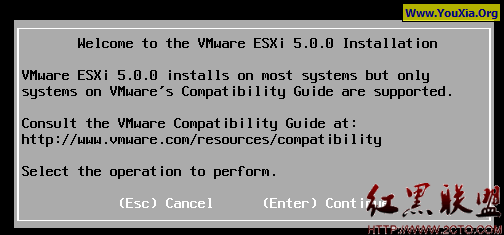
下面要问你是否同意授权协议,点F11进行下一步:
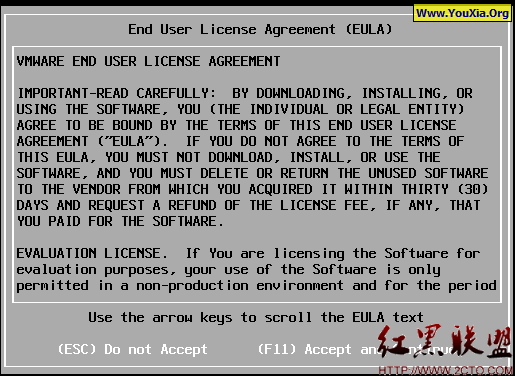
选择磁盘安装(或升级),存储设备有本地和远程之分,这里只有本地的VMware可以选择(硬盘选小了,40G实际是不够用滴,你可以选择的更大)
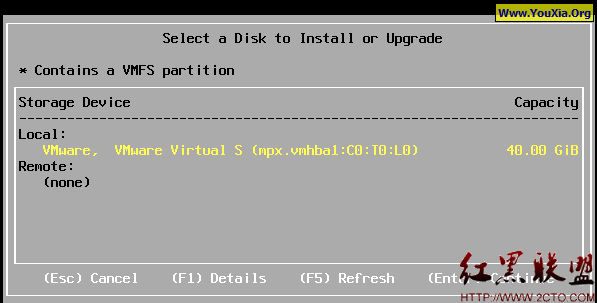
选择键盘布局,默认就OK
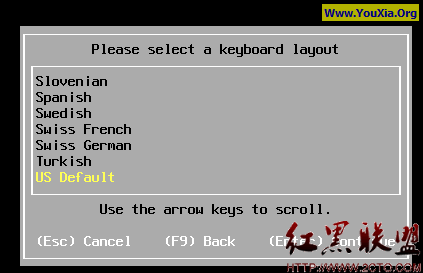
输入密码、重复输入密码,回车确认:
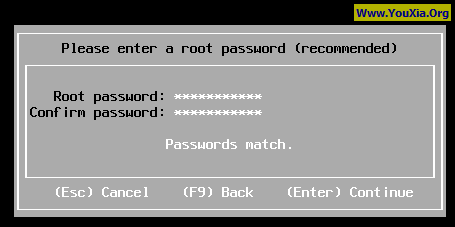
继续,F11安装:
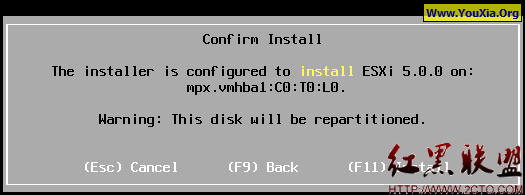
等一会儿之后,安装完毕。移除安装光盘,回车键重启。
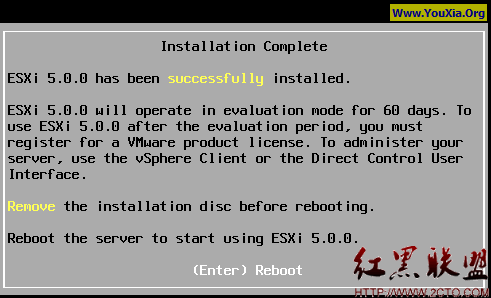
到这里,其实www.2cto.com VMware ESXi5已经安装完毕。不知你注意到没有,我们没有配置网络信息,甚至没有输入root帐号的密码!当然,下面就是这一步了。下图是启动后的主界面,显示了系统的当前版本、硬件配置、管理工具下载地址(这里是DHCP获取到的),F2可以配置系统或查看日志、F12可以关闭或重启系统
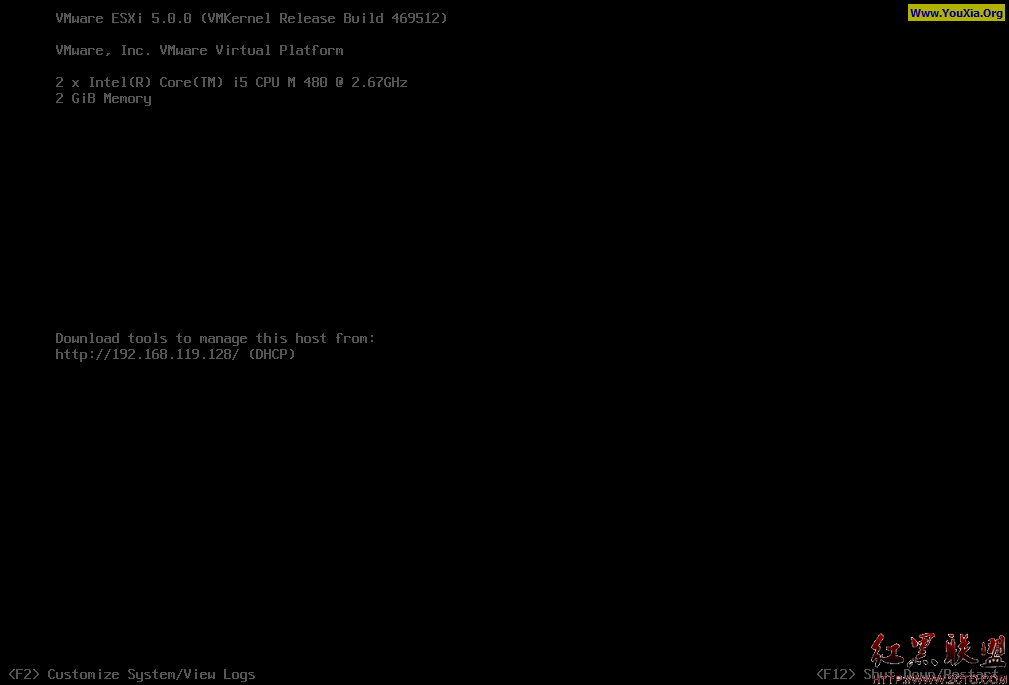
F2之后,输入root密码,这里默认是空。进入之后一定记得修改!
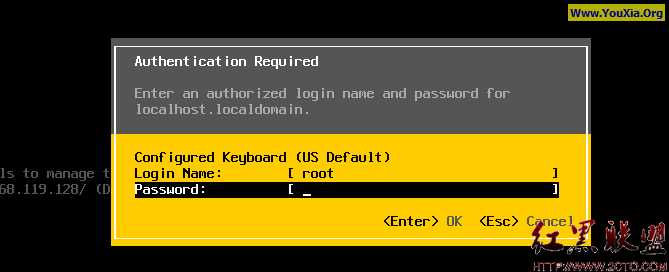
进入主配置界面第一步就是Configure Password:
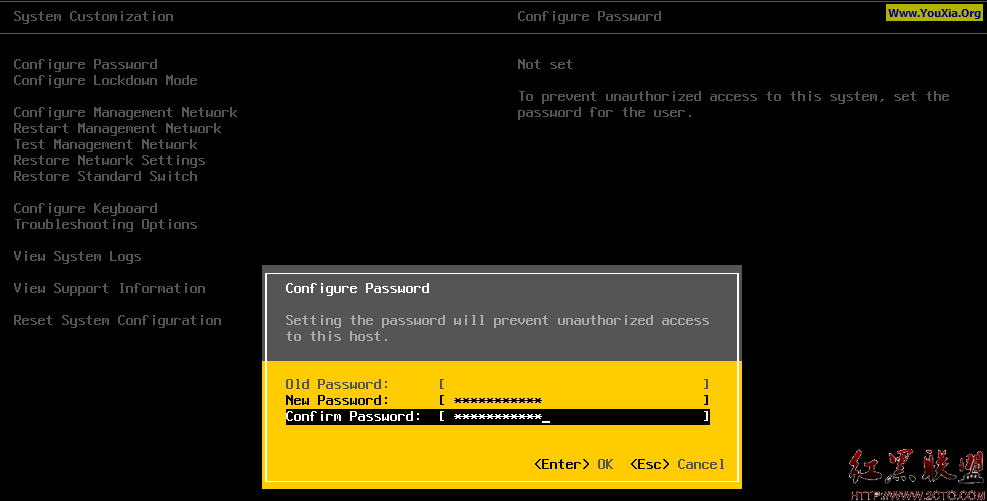
然后选择Configure Management Network配置管理网络,选择设置静态IP(第二行),输入IP、子网掩码、默认网关:
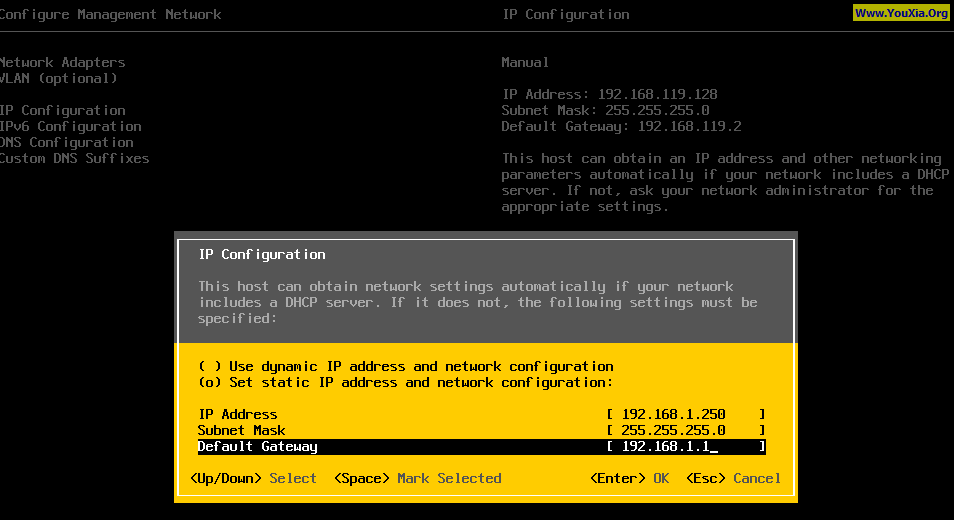
输入DNS地址:
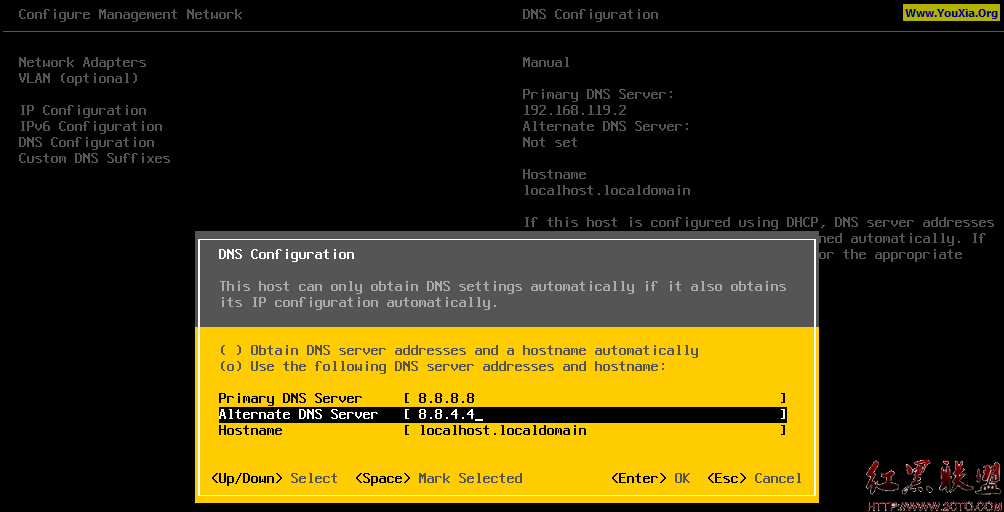
回到主界面之后,选择Restart Management Network重启管理网络,使刚才的配置生效,就可以打开浏览器,输入地址下载管理工具了!看到了,就是下面的Download vSphere Client,安装好就OK。
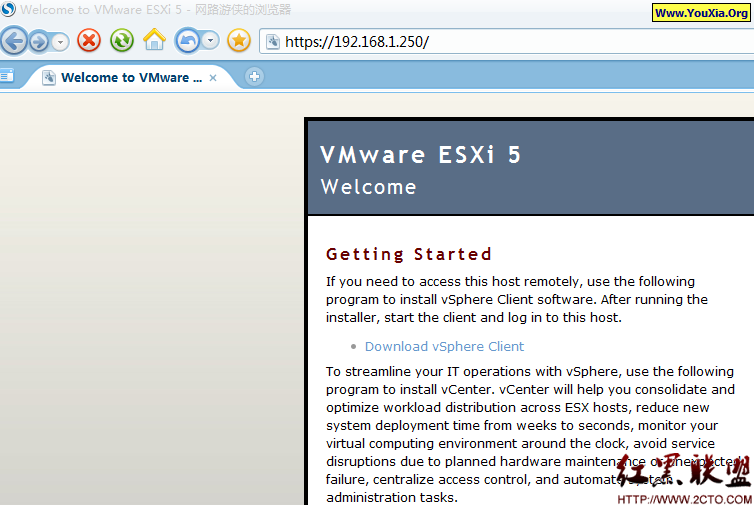
打开安装好的VMware vSphere Client,输入ESXi的地址,帐号、密码,登录。现在就可以享受VMware ESXi 5带来的便利了!
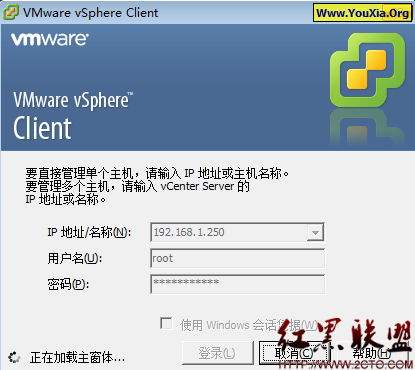
如果……如果你在浏览器或用vSphere Client连不到ESXi,别急,看看你的VMware Workstation中网络适配器是否选择了“桥接”。
作者:张百川(网路游侠)
网站:http://www.youxia.org
相关文章
图文推荐
-
 《从零开始学Swift》学习笔记(Day 64)——Cocoa Touch设计模式及应用之目标与动作
《从零开始学Swift》学习笔记(Day 64)——Cocoa Touch设计模式及应用之目标与动作
-
 搜狗确定即将上市,但是这三个选择题...
搜狗确定即将上市,但是这三个选择题...
-
 教程分享之gulp的安装教程 使用教程和简单的自动化任务教程
教程分享之gulp的安装教程 使用教程和简单的自动化任务教程
-
 微信小程序开发:制作个人中心界面教程
微信小程序开发:制作个人中心界面教程
- 文章
- 推荐
- 热门新闻